典型的な故障のACアダプタを預かってきたので、紹介します。
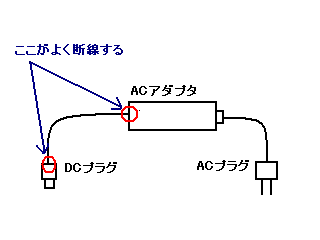 | ノートパソコンのACアダプタの場合、壊れる場所はほぼ決まっています。 DC側のコードの付け根か、反対のDCプラグ側の付け根の断線です。 これはマウスでも同じで、動かなくなった(または縦・横いずれかの動きがおかしい)場合、断線を疑ってみるのも手です。 |
 | 今回はパナのレッツノートのACアダプタを預かってきました。(以前直したレッツノートのとは別物です) |
 | 見事にDC側のACアダプタ側が断線しています。 このように、見てすぐわかるのは簡単ですが、切れているのかどうかわからない場合、ポイントとなるのはコードに妙なくびれがあったりした場合、その部分が断線している可能性が高いです。頻繁に折り曲げる部分が一番弱いようです。 さらに、こういった付け根の場合だと、切れた部分で再度つなぐにしてもきれいにできませんし、どうせやるなら(すこし短くはなりますが)切れたところから再度ACアダプターの基板上に直接接続するのが良いと考えます。 |
 | ACアダプタの修理で一番問題になるのが、どうやって「開ける」かです。 何分にも内部には高圧(といっても100Vですが)があり、素人が安易に開けることはできないようにしてある場合がほとんどです。とりあえず、ACアダプター全体を見回してみましたが、外見上ボルトらしきものはありません。 怪しいのはこのラベルで隠れている場合があります。(昔はこのパターンが多かったです) |
 | で、ラベルをめくってみましたが、やはり固定するボルトやナットは見当たりません。 この場合、多くは「接着」されている場合がほとんどです。 一応、ツメでとまっている場合も考えて、身と蓋の間の隙間にマイナスドライバを突っ込んでみましたが、手ごたえはありませんでした。 (接着方法によっては、これで開く場合もあります) |
 | 最後の手段(とはいっても最近はこれがほとんどですが)カッターナイフで切り開きます。 内部を傷つけないために一度に切らず、様子を見ながら何度も傷をつけていくような感じで切っていきます。 |
 | ある程度切れたら、隙間にマイナスドライバを入れてコジります。 ぐるりと一周切れていれば、パクッとあくと思います。 |
 | このように三枚におろすことができました。 ここまでできれば後はたいしたことはありません。 |
 | ただ、継続して使うことを考えると、なるべく使える部品は活用していきたいと考えます。 ケーブルのゴムブッシュもそうです。カッターで切り開いて取り外しておき、あとで再利用します。 |
 | 断線していた部分でいったん切ってしまいます。 そこからもとの基盤に直接ハンダ付けします。 少し短くなりますが、こちらのほうが丈夫だと思います。今回は、DC側ケーブルとDC側プラグを再利用しましたが、ケーブルの損傷が広範囲にわたっている場合や、DCプラグ本体の破損が見られる場合、別にケーブル・プラグを用意した方がいい場合もあります。この時点でちゃんと電圧が出ていることを確認します。 ※基盤裏や金属部には触らないほうがいいでしょう。100Vそのままが出てるかも知れません。 |
 | あとは、先ほどはずしておいたゴムブッシュをケーブルに通し、組み立てます。 ゴムブッシュは切った部分を接着剤で貼り付けるか、タイラップを使って締め上げておきます。 |
 | ケース自体はカッターで切ってしまったので、接着剤でくっつけてしまいます。 これで修理(変造?)は完了です。 |
No comments:
Post a Comment