導入方法はダウンロードしたファイルを解凍して、インストールするだけです。起動すると以下のような画面が表示されます。設定画面はこれだけで、細かく設定するような場所はありません。
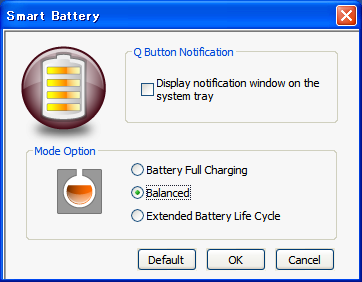
「Q Button Notification」はシステムトレイにアイコンを常時表示させるかどうかだけの設定なので、ご自由にどうぞ。「Mode Option」がキモの設定部分で、各設定は(チップヘルプに表示されますが)以下のようになっています。
- Battery Full Charging - 100%までフル充電。つまり制限なしのデフォルト状態で、ソフトを入れる前と変わらない。
- Balanced - 75%まで充電。
- Extended Battery Life Cycle - 50%まで充電。
充電容量を50%前後の状態にして保管 *が望ましいらしいので。
インストール後の挙動について
最 初は勘違いしたのですが、このソフトは(少なくとも自分が試した環境では)「選択した設定値で自動的に充電が止まる」というものではありません。 「充電が設定値に達した瞬間に、充電の値が100%に切り替わる」という挙動をします。要するにやってることは「充電の限界値をマシンやOSからごまかす (偽装する)」ということなのでしょう。設定値に達して100%充電に偽装されたバッテリーは、BIOSとOS(Windows)の両方 から完全に100%に充電されたバッテリーのように 表示されます。もちろんBIOSレベルでフル充電されていることになっているので、電源を切ってACアダプタを差し直しても充電はされず、バッテリー内部 では設定値の75%か50%の充電量が保たれます。確かに「電源ONでOSが起動しているときは充電されないが、電源を切るとフル充電される」では意味が ないので、挙動としては理にかなっていると思います。
設定を変えて充電量を変えたい場合
(初回の設定時を含め て)100%充電の設定からBalancedなどに変えたい、あるいは外で使いたいのでバッテリーを100%充電したい、など の充電の設定値を変えたい時は、作業に一手間必要になります。設定を変更しても即座にバッテリーやシステムには反映されません。まず Smart Batteryの設定を変更したい値に変えて、その後バッテリー駆動のまま使ったり放置したりしてバッテリーの残量を減らしてください。例えば充電量を 50%に制限している場合は、表示は100%でもバッテリー自体は50%までしか充電されていないので、あっという間にバッテリー残量が減っていくはずで す。逆に初回の設定時などはフル充電から減らすことになるので多少は時間がかかるでしょうが、いずれにせよ充電量を減らす必要があるのでバッテリー駆動で 起動させておきます。(ノートPCはバッテリー残量が少なくなると自動的に休止かスタンバイモードに移行するはずなので、無操作で休止・スタンバイになる 設定を解除しておけば、電源プラグを抜いて放置しておくだけでもOKのはず。)
頃合いを見計らって電源プラグを差し直せば、自動的に充電 モードに移行して「Battery Full Charging」ならバッテリーの限界まで充電され、「Balanced」なら充電量が75%、「Extended Battery Life Cycle」だと50%になった瞬間にlenovo 充電池残量が100%に切り替わって充電が終わります。(テスト環境ではギリギリではなく、余裕を見て 20~30%ぐらいまで減らしてから充電した。)
なおテスト環境では特に問題は起きませんでしたが、使用PC環境(ハードやソフト)によっては設定を変えたあとにPCを再起動した方がいいかもしれません。
正常に動作しない場合
古 すぎるノートPCでは動作しない可能性があります。2004年製のDELLのXPマシンにインストールしてテストしたところ、最初は 「Battery Full Charging」から設定値を変えても充電は止まらず、Smart Batteryは機能しませんでした。この時は念のためBIOSを最新版にアップデートしてみましたが、そこで始めて動作しました。あくまで自己責任になりますが、メーカ側で新しいBIOSが用意されている場合、それに更新すれば同様に動くようになるかもしれません。
No comments:
Post a Comment